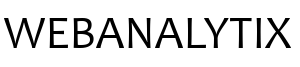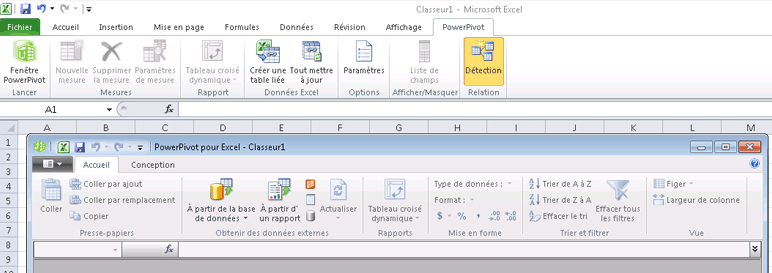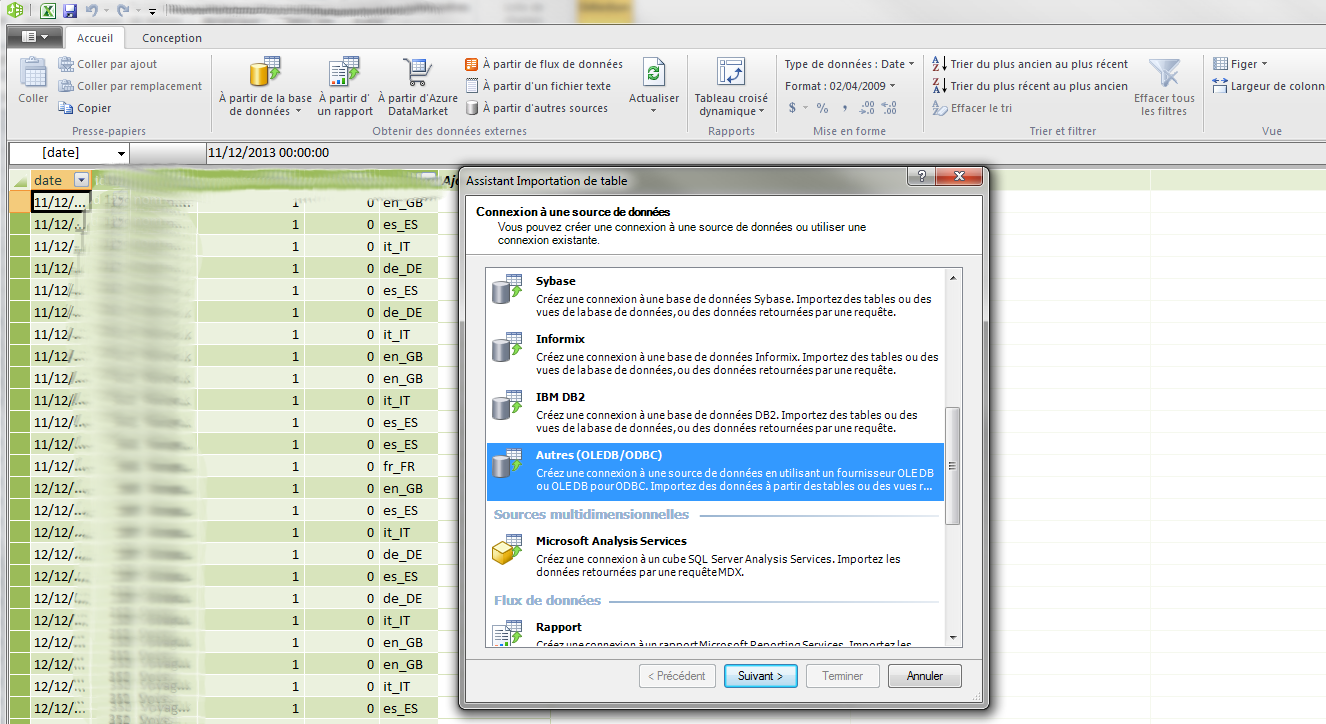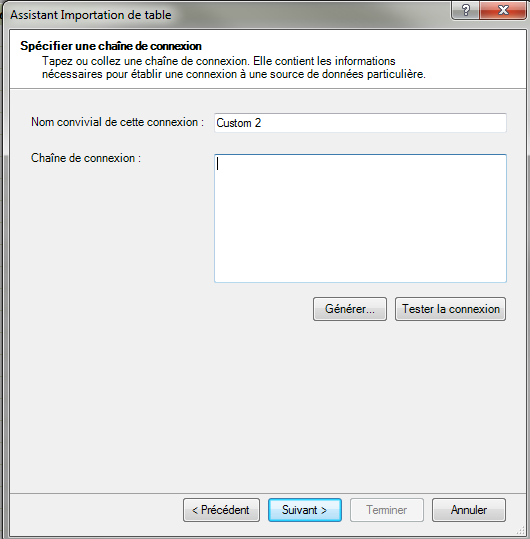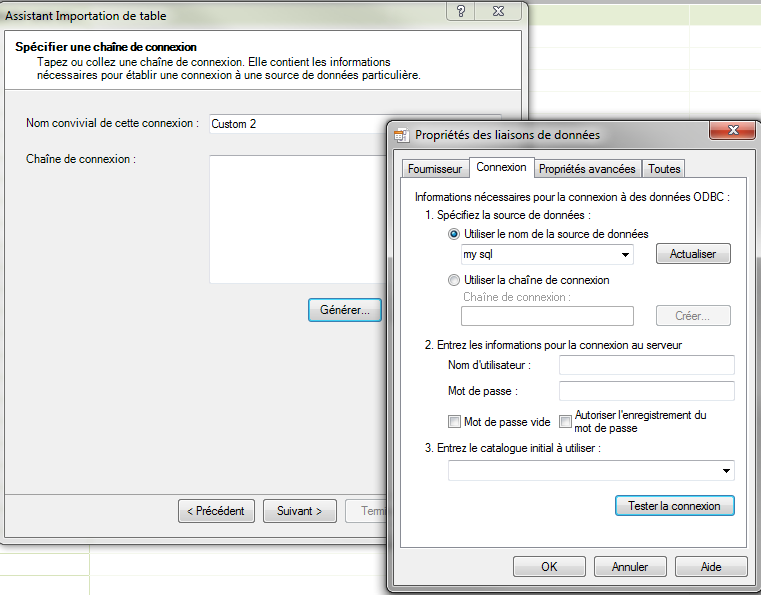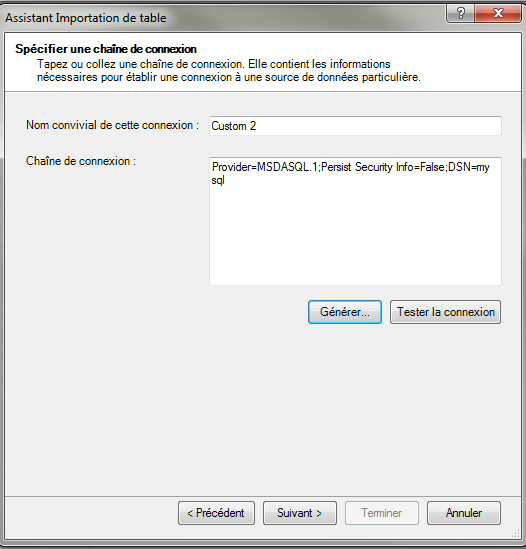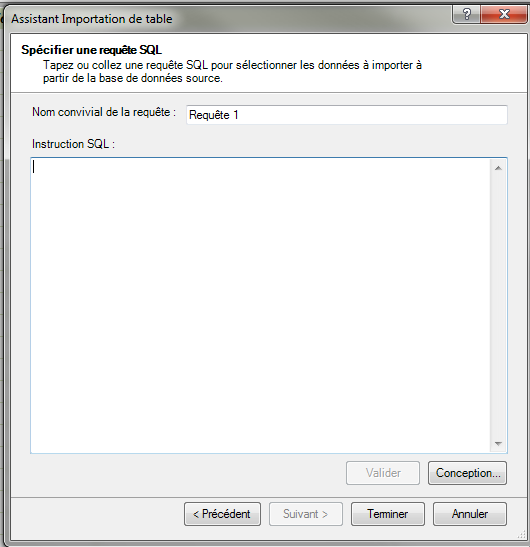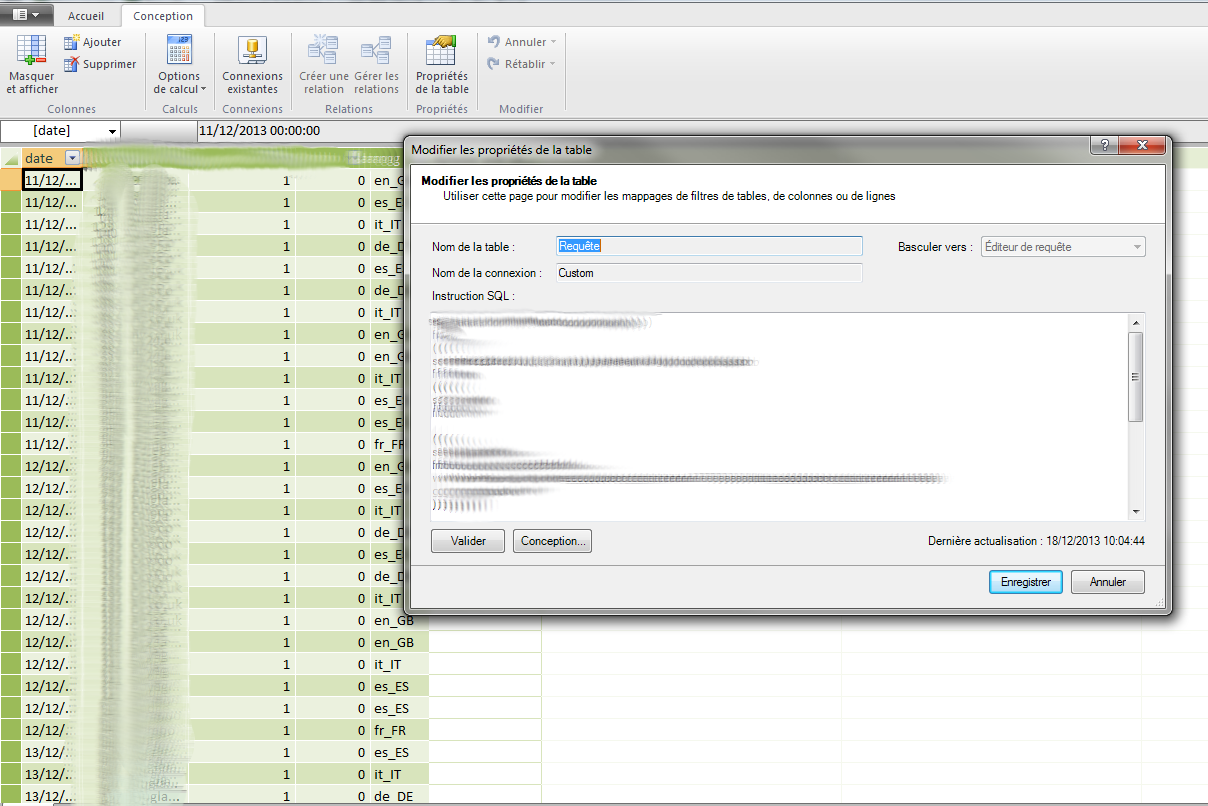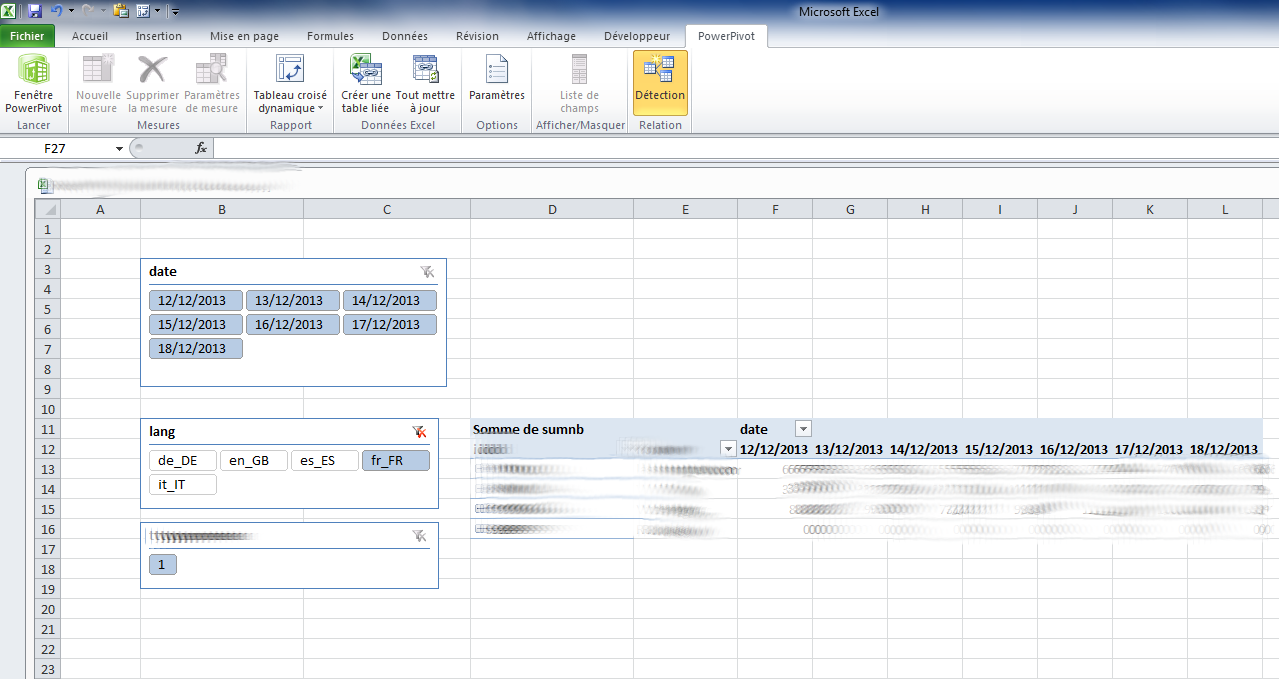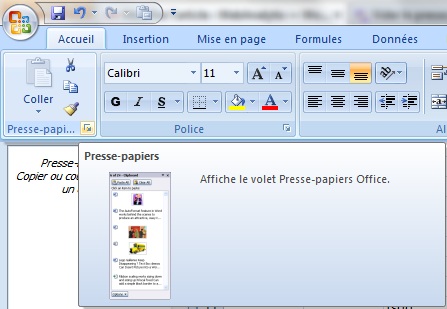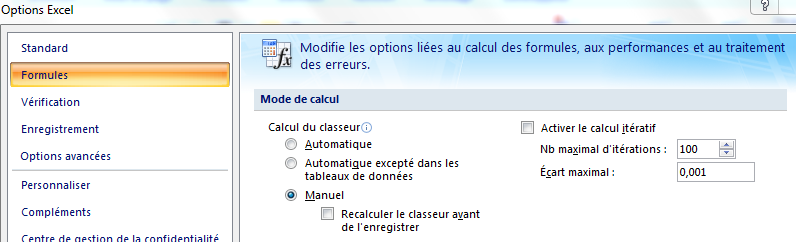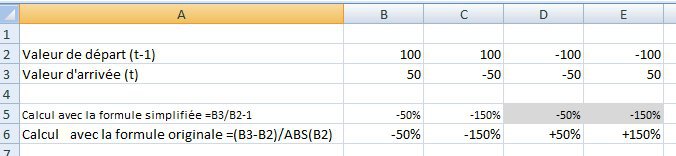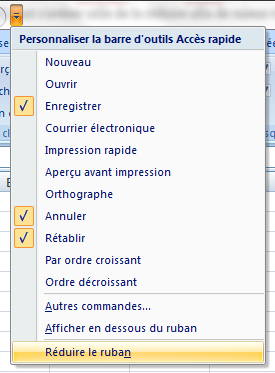Excel permet de regrouper des données de plusieurs sources avec PowerPivot pour les fusionner dans un même tableau croisé dynamique.
PowerPivot permet de dépasser les capacités d’Excel puisqu’il agit comme un logiciel en parallèle. Il permet notamment de faire appel à un volume de données très important (big data) grâce à la technologie in-memory et d’en ressortir un extrait dans Excel. L’extrait peut correspondre à des données de liaisons de plusieurs requêtes pouvant porter sur des sources de données différentes comme des fichiers Excel, des serveurs web ou des bases de données.
Nous allons voir comment faire pour importer dans Excel des données d’une base de données externe en utilisant l’add-in PowerPivot.
L’onglet PowerPivot dans Excel
Lorsque l’add-in PowerPivot a été installé ou activé dans Excel, un onglet PowerPivot est présent en haut du ruban Excel.
Cet onglet permet d’accéder notamment à une « fenêtre PowerPivot » pour la configuration des imports et liaisons à effectuer entre les différentes requêtes.
La fenêtre PowerPivot
Nous allons voir comment créer une requête dans cette fenêtre PowerPivot.
La fenêtre comprend 2 onglets « Accueil » et « Conception ».
L’onglet « Accueil » permet notamment la création de nouvelles requêtes.
Et l’onglet « Conception » permet notamment de faire des liaisons entre plusieurs requêtes.
Pour créer une nouvelle requête, il faut aller dans l’onglet « Accueil » dans la partie « Obtenir des données externes » et cliquer sur « A partir d’autres sources ».
Pour notre exemple, nous allons nous connecter à une base de données MySQL. Préalablement nous avons créé une connexion ODBC que nous allons utiliser (voir ici comment faire).
Pour cela, nous allons sélectionner dans la liste « Autres (OLEDB/ODBC) »
Une fenetre s’ouvre alors pour faire la connexion avec la base de données. Une chaine de connexion est demandée. Pour la générer via la connexion ODBC, nous allons cliquer sur « Générer ».
On retrouve alors la connexion ODBC qui avait été créée (ici sous le nom de la source de données « mysql »).
La chaine de connexion correspondante est alors générée.
Il est alors possible d’écrire la requête SQL souhaitée
Une fois la requête lancée, le résultat s’affiche dans une feuille de la fenêtre PowerPivot.
Il est possible avec l’onglet « Conception » de modifier la requête ou de faire une liaison avec une autre requête créée si besoin (avec les champs communs).
Les résultats dans un tableau croisé dynamique lié à la fenêtre PowerPivot
Une fois que les requêtes et les associations entre elles ont été réalisées dans la fenêtre PowerPivot, les résultats peuvent être consultés dans Excel.
Dans la fenetre Excel, les résultats s’affichent sous la forme d’un tableau croisé dynamique. Ainsi, il est possible de manipuler les données facilement.
Le tableau croisé dynamique peut être actualisé si les données de la fenêtre change. Par exemple, si il s’agit d’une requête automatique pour récupérer les données de la veille chaque jour. Dans ce cas, les requêtes doivent être lancées dans la fenêtre PowerPivot via le bouton « Actualiser », puis le tableau croisé dynamique dans Excel doit être lui aussi actualisé.
A noter :
PowerPivot est un add-in Excel qui est présent dans les version Office Professionnel Plus et Office 365 Professionnel Plus, mais pas dans les autres versions d’Excel 2013. Il est également possible de télécharger gratuitement l’add-in pour les versions d’Excel 2010 (cliquez ici pour le télécharger).
Pour + d’infos :